Since i discovered Space Engine, i used to run it with Wine. The bad news is : since a recent OS update, it stopped working with a wine database-related error. Nothing was really clear, except that i couldn't play Space Engine anymore.
So, following advices of a friend, i gave a try to Play on Linux, an ambitious project built on top of Wine, that allow to install and run without any configuration needed many windows software, including a lot of games (age of empire, fallout, EVE online, neverwinter nights,…) and many utilities softwares (word processor, music edition, education,…).
I took me about 30 minutes to get Space Engine working. (And i feel like this install is slightly smoother than the wine-only one, but probably it's just the relief to be able to play again)
This blog post is a tutorial, with explanations and few screenshots, about how to install and run Space Engine 0.9.8.0 with PlayOnLinux 4.2.10. (This should be valid even for later versions of PlayOnLinux and SpaceEngine ; until SpaceEngine officially get the linux native support)
This blog hosts way more about SpaceEngine, like the Ultimate Engineered Solar System, constellations (french), or the logical modding language.
Get PlayOnLinux
Depends of your distributions.
I am on manjaro, so it was the archlinux way: pacman -S playonlinux.
You also have to download SpaceEngine's installer binary (use bittorrent, it's way faster).
Run and configure
This is the hard part. Run playonlinux, and the opening GUI should looks like this:
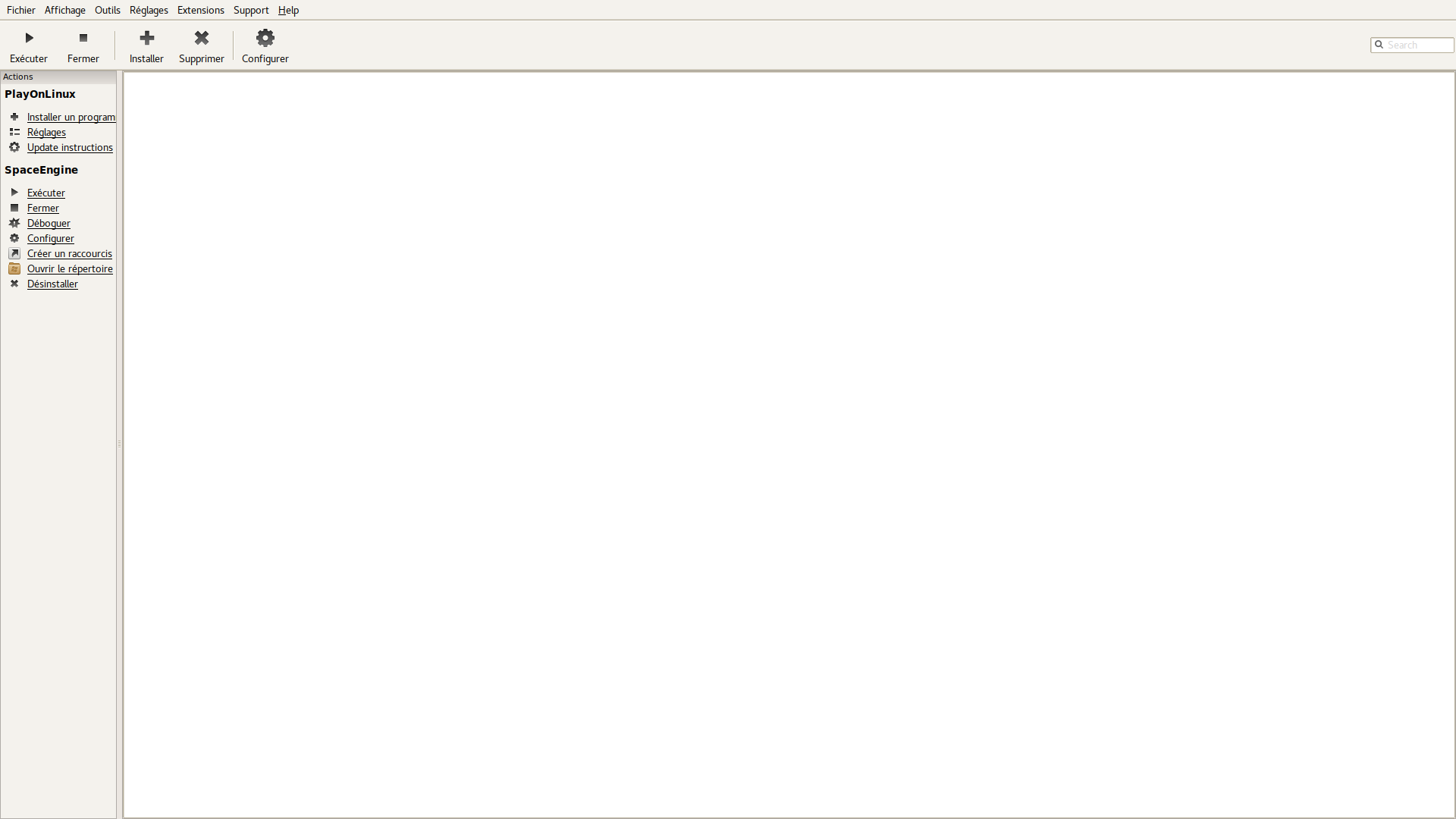
Since Space Engine is not in the list of default programs of PlayOnLinux, we will have to install it manually. Click on the install button, and, in the opening window, look for install a game not in the list. The installer starts, and will ask a series of questions.
- What to do ?: we want to create a new virtual disk. Each program (may) live in its own virtual disk, so we need to create one for Space Engine.
- Which name ?: virtual disk's name can be whatever. SpaceEngineDisk and default are two possible choices.
- What to do before install ?: nothing currently ; all needed configuration will be done later.
- 32 or 64 bits ?: 32 (i tried with 64, it do not works well)
Now the virtual disk is created. We will now populate it with Space Engine, by providing the path to the installer binary. Then, the Space Engine installer is running. Just perform a regular install, do not change the intallation directory, and do not launch Space Engine at the end.
Now, we will be prompted about the icons/shortcuts to add to PlayOnLinux:
In order to simplify our future life, we will add one icon to launch Space Engine. To do that, just select SpaceEngine.exe in the list, click Next two times (you can change the shortcut name between the two Next), then click I don't want to create new icons, then Next.
Now, Space Engine is ready to launch. Try it yourself ! If it does not work (like in my case), it is probably because of the new wine version.
Consequently, we will change the wine version to use by clicking on our shortcut in the list (if Space Engine is your only shortcut, it is probably already selected), then configure on the left panel (just under run and debug).
The new window appearing provides a lot of insight about the software configuration, but only one change will be enough. Search for Wine version on the right, which will probably be system by default. By clicking on the drop-down list, probably only this one is available.
Space Engine works for me with the 2.14-staging version. Click on the + mark next to the drop-down list,
and in the new window add this version to the left block.
Note: since we have installed Space Engine as 32 bits application,
we have to install 32 bits versions of Wine. Make sure to install the x86 version of Wine (first tab), and not the amd64 (second tab).
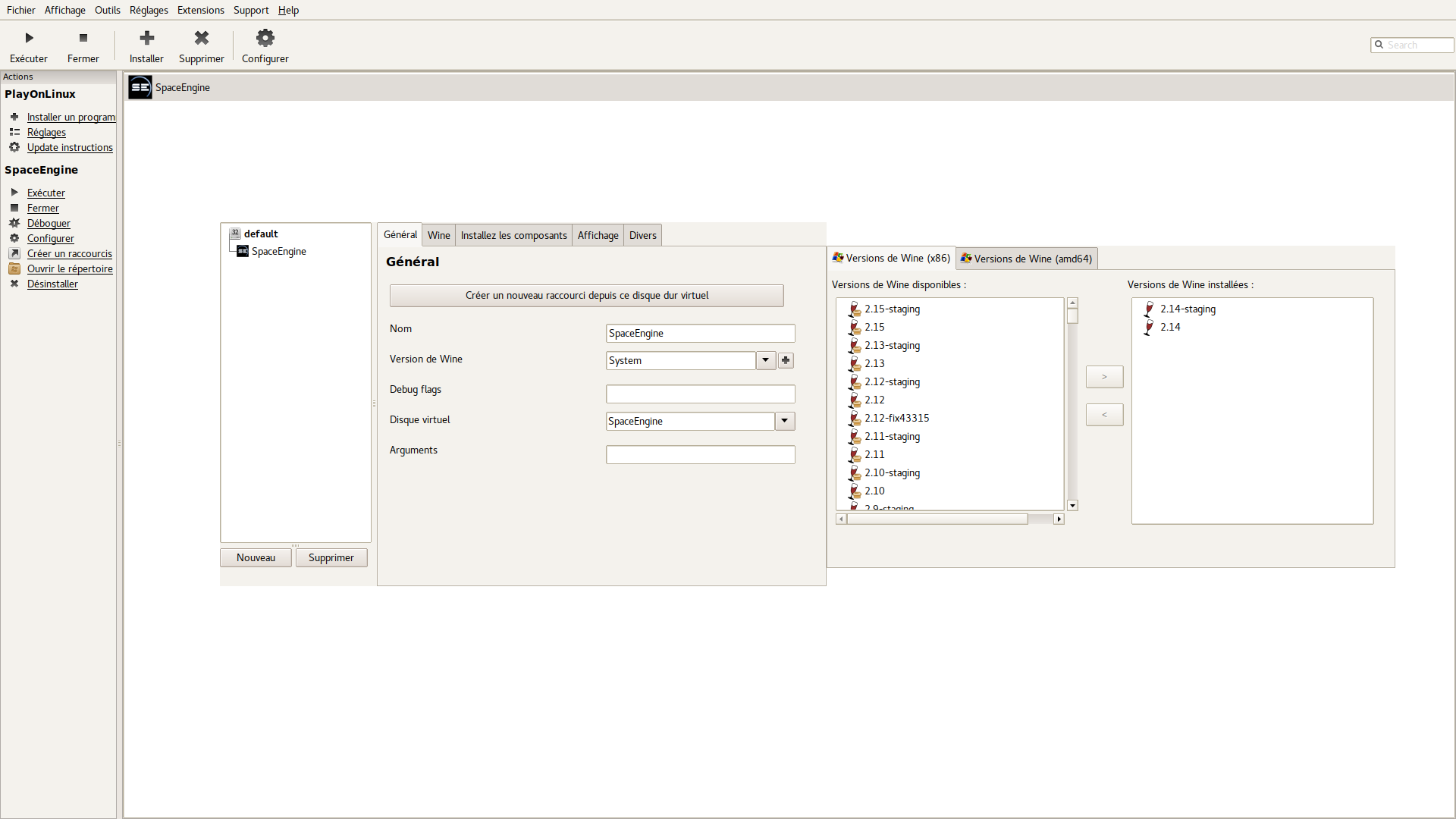
Now quit the window, and select in the drop-down list the version you just installed.
Now try again to run Space Engine.
error !
If it do not work, try other versions of Wine (the most recent first).
If the troobleshoot can't help you, double-check your GPU support and ask for help on the forum.
Easy run
Remember that, in order to run a PlayOnLinux application, you do not need to start its GUI ; just type this simple command:
playonlinux --run SpaceEngine
I mapped this command with one keystroke ; now space engine is running as soon as i hit the key.
Migration
If you had a previously installed instance of Space Engine, you may want to keep saves, journal, screenshots,…
Locate you're previous install directory, ~/.wine/drive_c/SpaceEngine with Wine, or C:/SpaceEngine under Windows,
and go to the new one ~/.PlayOnLinux/wineprefix/SpaceEngineDisk/drive_c/SpaceEngine (or whatever PlayOnLinux indicates in the configuration).
You may want to copy:
config/keys.cfg: keyboard mappingconfig/journal.cfg: journal entries (last visited places)config/places-user.cfg: places registered ("bookmarks")config/spacecraft.cfg: spacecraft-related dataconfig/save-user.cfg: user name, settings, and place since last sessionaddons: contains additionnal catalogs and mods that you could have installedscreenshots: contains all screenshots taken from SE
What's next ?
Install additional music, like Emmitremus' Welcome to Nova that fits Space Engine wonderfully.
Install other mods for new spacecraft and systems, or try Sean Raymond's Ultimate Engineered Solar System for yourself, or install the last patch implementing ephemerides (and therefore eclipses).